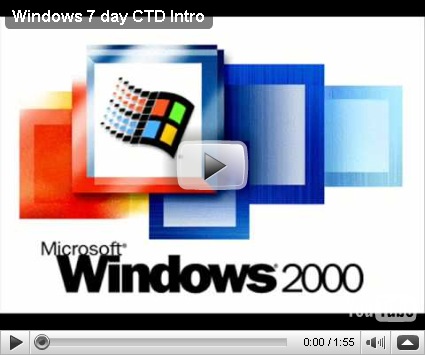Using an unattend file to install a Server Core installation
Using an unattend file for a Server Core installation enables you to perform most of the initial configuration tasks during Setup. Performing an unattended Server Core installation provides the following benefits:
- There is no need to perform the initial configuration by using command-line tools.
- You can include the settings in the unattend file to enable remote administration (when Setup is complete).
- You can configure settings that cannot be easily modified at a command prompt, such as display resolution.
To install a Server Core installation by using an unattend file:
- Create a .xml file titled Unattend.xml by using a text editor or Windows System Image Manager.
- Copy the Unattend.xml file to a local drive or shared network resource.
- Boot your computer to Windows Preinstallation Environment (Windows PE), Windows Server 2003, or Windows XP.
- Insert the media disk with the Server Core installation of Windows Server 2008 into your disk drive. If the auto-run Setup window appears, click Cancel.
- At a command prompt, change to the drive that contains the installation media.
- Type the following at a command prompt:
setup /unattend:<path>\unattend.xml
where path is the path to your Unattend.xml file. - Allow Setup to complete.
Note:
Appendix A of this document contains a sample unattend file with comments that explain the settings in the sample configuration. This sample can be modified for use in your environment.